General Information
- On the main menu, there are options to adjust the music volume, sound effects volume, and options for Full Screen or Windowed display.
- There’s also an option to adjust the Brightness Level of the game’s graphics. This is especially helpful for very dark scenes.
- You may turn off the Custom Cursors and use a simpler set of monochrome cursors. You’ll still be able to see cursor icons like the hand, eye, footprints, and go back.
- These Options are accessible anytime from within the game by clicking on the Menu button.
- Your cursor will change to various cursor icons as you move your mouse around the screen.
o The Footprints icon shows where you can move to another location. Sometimes, the cursor shows a U-turn or Go Back sign, allowing you to return to your previous location.
o The Eye icon indicates that you can take a closer look at an area. When you click on it, a smaller window may pop up. To close a window, just click anywhere outside of it.
o The Hand icon means that you can interact with an object. In most instances, the objects can be picked up and will automatically go into your inventory.
- Pick up an object from your Inventory to use it in a scene. To release an object from your hand, click on the right-mouse button. The object will return to your inventory.
- The inventory can only display 7 objects at a time, but can contain much more. Use the left and right arrows alongside the inventory to scroll through all its contents.
- Whenever you discover a detail about the investigation, it will be added to your PDA. Click theStory button to read your comments and review what you’ve learned.
- When you encounter a useful clue, the camera will automatically take a picture of it and store it in your Photos. You can refer to these when solving puzzles. Click on Photos while inside a puzzle and the appropriate clue will be shown to you.
- If you need a nudge in the right direction, click the Hint button. You’ll need to wait for the Hint bar to refill and turn red before using it again.
- Puzzles may be skipped. However, you’ll need to wait for Skip bar to fill and turn red before you can use it.
- There are no penalties for clicking on the wrong areas. Click on anything and everything!
Walkthrough - Gate
A Tutorial is available at the start of the game. You may skip it, but when playing the game for the first time, we recommend that you take the tutorial.
LEFT GATE
- Read the Quarantine sign on the gate.
- Open up the car’s front door and take the screwdriver from inside.
- Take the scrap of green cloth on the electric fence. Then, take the ladder so you can use it somewhere else.
- Take the gear (1 of 5) from the lamp. Pick up the gear (2 of 5) from the ground under the tree.
- Click on the right side of the screen to walk to the right.
RIGHT GATE
- Take the scrap of cloth from your inventory and soak it with water streaming from the pipe.
- Take the ladder from your inventory and lean it against the tree.
- Zoom in on the bird’s nest in the tree branches. Move the eggs aside to find a gear (3 of 5). Click outside the pop-up window to close it.
- Take the gear (4 of 5) above the “T” on the “Blackwater Asylum” sign. Pick up the gear (5 of 5) from the weeds on the ground.
- Click on the left side of the screen to walk to the left.
LEFT GATE
- Move the bottom Quarantine sign out of the way and zoom into the gearbox.
- Take the 5 gears from your inventory and place them on the gearbox.
- Arrange the 5 gears in their proper positions on the pegs. A gear will lock into place if it’s in the right spot. Click outside the window to close it.
- Zoom in on the broken glass panel on the wall. Take the wet cloth from your inventory and use to clean the dirt off the control panel.
- Use the screwdriver from your inventory to remove the screw holding the lock.
- Then, press the green button to open the gate.




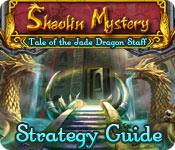



















 Subscribe by email. Enter your email address below:
Subscribe by email. Enter your email address below: 