
Dark Tales: Edgar Allen Poe’s The Black Cat is a [game genre] game played on PC, created by ERS Game Studios and available at BigFish Games. This walkthrough includes tips and tricks, helpful hints, and a strategy guide for how to complete Dark Tales: Edgar Allen Poe’s The Black Cat.
General Information
You may use up to 9 characters (letters and numbers, only) for your profile name. Thereafter, click on the “If it’s not you, Click Here” link to change, add or delete profiles. You may create up to 10 profiles. Note: you can’t edit a profile; you must delete it and begin a new profile (you can use the same name).
Click on Options to change the Music and Sound levels and to turn Full Screen and Custom Cursors on and off. Note: if your screen resolution is set to less than 1152 x 864, you cannot turn the Full Screen option off. The defaults are mid-range for the volume levels and on (checked) for Full Screen and Custom Cursors.
Click on Extras to access the Strategy Guide and Extra Content (it’s locked until you complete the main game) for the Bonus Chapter (the remaining Extras are locked until you finish the Bonus Chapter), Soundtracks, Wallpapers and Screensavers, The original Short Story, Game Trailer and Concept Art. Note: the Strategy Guide is available from within the game; the button is located at the lower right.
Click on Play, to start the game, or Exit to quit the game.
When you first start a game, you’ll be asked to choose either Regular Mode (Hint and Skip buttons charge in 90 seconds and Active Areas are highlighted) or Expert Mode (Hint and Skip buttons charge in 120 seconds and Active Areas aren’t highlighted). All object scenes and puzzles/minigames begin with the Hint/Skip buttons discharged.
Mis-clicking will disable the Cursor for about 3 seconds. This only happens if you click more than 3 times, very quickly; it’s not cumulative.
When you first start a game, you can choose to use a Tutorial, or continue without it.
A Blinking Eye cursor means you can zoom into an area, a Hand cursor means you can pick up or use an item and Arrow cursors indicate locations to which you can move.
Click when you see an Arrow cursor to move to the next location. In all cases, move your cursor to the bottom of the screen and click when you see the “Down” cursor. You’ll return to the previous location.
The Notebook, lower right, glows when it adds new information and clues. Any codes or combinations you find will be entered into the Notebook so you can refer to them.
Click on the Menu button (lower left), or press the Esc key on your keyboard, to access Continue, Options, Help, Credits and Quit (to the Main Menu).
The item lists in Object Searches are different each time you play. Most puzzles and minigames have the same solution each time you play. Those that don’t will be specified.
Gameplay and Guide Notes
The body of this guide will refer to locations by name. Refer to the Maps at the beginning of each section. Please refer to the Maps to navigate to various locations. Keep clicking back to return to the beginning of a section. Where possible, the Maps will indicate areas that connect to other areas.
This guide assumes you’ve read the General Information, looked at the Help section of the game and/or used the in-game Tutorial to familiarize yourself with gameplay, navigation and various functions and features.
Search scenes are different each time you play. Only the key items will be highlighted
This guide includes video solutions for most of the puzzles. Simpler puzzles and minigames may only have images of the solutions or solution steps.
Most of the tasks in this game (those where you need to zoom into an area) require you to click and hold down your left mouse button, drag an item to a specified location or object and then release your left mouse button. In other cases, you need to click on an item in your Inventory, move it to an object or area, and click. The word “use,” means to perform one of these actions. In the very few cases where you’ll simply click, right click and/or move and click, the instructions will say so.
Items that aren’t necessary to progress won’t be mentioned in this guide.
Click to progress through dialogs; you can progress as quickly as you can read and click.
With only a few exceptions, (generally any of the puzzles and minigames), anywhere you can click to rotate clockwise, you can also right click to rotate counter-clockwise.




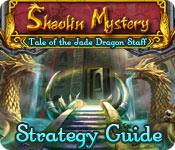















 Subscribe by email. Enter your email address below:
Subscribe by email. Enter your email address below: 